Autoevaluación GUÍA TIC 2, Cortes 2 y 3
///////////////////////////////////////////////////////////////////////////////////////////////////////////////////////////////
Actividad 1. ESPACIO VIRTUAL MULTIMEDIA (EVM)
Crea un EVM en la plataforma tu elección (sitio web, blog, red social, etcétera) y desarrolla en un mínimo de CUATRO páginas alguno de los siguientes temas:
-
Mi familia
-
Mi música favorita
-
Mis pasatiempos
Tu sitio deberá contar con las siguientes especificaciones:
Actividad 2. HIPERVÍNCULOS en PowerPoint
Ahora, aprenderemos no sólo de hipervínculos sino de lo que és la IDENTIDAD DIGITAL, y también a tomar las decisiones correctas de cómo cuidar nuestra HUELLA DIGITAL. Para empezar a revisar este tema, observa el siguiente video para posteriormente realizar la actividad solicitada:
Actividad 3. HIPERVÍNCULOS en Word
Abre el documento TIC2_Corte2_Insumo4.docx que contiene dos poemas de Mario Benedetti: “Testamento del miércoles” y “Curriculum”. Los párrafos de los mismos se encuentran revueltos solo diferenciados por numeración escrita y las letras “A” y “B”.
Sin mover los párrafos del lugar que ocupan originalmente, trabaja el documento con las siguientes especificaciones:
Actividad 4. HIPERVÍNCULOS en Excel
Abre un libro nuevo de Excel y realiza las siguientes tareas:
1. En la celda A1 escribe el texto CONTINUAR… con el tipo de letra y color de fondo que desees.
2. En la celda M32 escribe el texto NUEVA POSICIÓN de la misma forma con el tipo de letra y color de fondo de tu preferencia.
3. Crea un hipervínculo para que al dar clic en la celda A1, nos posicione en la celda M32.
4. En la celda A4 escribe el texto OTRO DOCUMENTO… con el tipo de letra y color de fondo que desees.
5. Crea un hipervínculo para que al dar clic en la celda A4 se abra el documento de PowerPoint TIC2_Corte2_Insumo1.pptx que modificaste en la Actividad 2.
6. En la celda A7 escribe el texto SITIO… con el tipo de letra y color de fondo que desees.
7. Crea un hipervínculo para que al dar clic en la celda A7 se abra el Espacio Virtual Multimedia que creaste en la Actividad 1.
Actividad 5. PATRÓN DE DIAPOSITIVAS en PowerPoint
En esta sesión continuaremos revisando lo correspondiente a Ciberbullying y Sexting.
Utilizaremos el presentador de diapositivas para realizar la siguiente actividad.
Será necesario crear una historia en el Presentador de diapositivas que explique algunos de los riesgos o problemas que tiene la realización del Sexting en la red. Deberás considerar las siguientes especificaciones:

Sitio de apoyo a

Cultura Digital
Industria 4.0: robótica
////////////////////////////////////////////////////////
Progresión: utiliza dispositivos tecnológicos, servicios de difusión y herramientas de software para crear y editar contenido digital (didáctico, documental, demostrativo, entretenimiento, informativo entre otros), conforme a sus recursos y contextos.
Meta específica: optimiza proyectos tecnológicos en línea, a través de plataformas tipo simuladores ampliando así su creatividad y pensamiento crítico.
Para iniciar nuestro conocimiento en Robótica utilizaremos un simulador en línea para programar un robot con sensor de luz.
Sigue los siguientes pasos:
1. Ingresa a la plataforma siguiente: https://lab.open-roberta.org/

2. Crea un usuario e ingresa a la plataforma con el mismo




2. “Elige tu sistema”, selecciona “Abrir Roberta xNN”.

Seleccionamos esta opción, porque esta plataforma es amplia en la simulación de un robot y no consumes muchos recursos de internet.
¿Qué hace la plataforma? Utiliza código a bloques para programar la simulación de un robot. Este código a bloques es como el que utilizamos el semestre pasado con la plataforma de Scratch y como el que ya revisamos en MBlock.
3. Si la plataforma te aparece en otro idioma que no sea el español, tenemos la posibilidad de cambiarla en la siguiente sección que te indico:


4. Del lado izquierdo, selecciona el número 2 para que muestre un menú más amplio y se extiendan las opciones de bloque que presenta.
5. Del lado derecho, podrás observar un esquema de la simulación del robot sobre el que hemos de trabajar. Da clic en SIM e inmediatamente observarás nuestro robot.


Como lo puedes observar (y hemos venido estudiando), el robot de la simulación, es un robot diferencial. Recordemos que un robot diferencial es un tipo de robot móvil que utiliza un sistema de transmisión de dos ruedas independientes, es decir, cada rueda está unida a su propio motor.
En consecuencia, su movimiento (locomoción) se basa en la diferencia de velocidades de las dos ruedas instaladas en un único eje.
Recordemos que los robots diferenciales, son una de las configuraciones más comunes para los robots móviles.
Nuestra simulación inicial, cuenta ya con un escenario predefinido que desde luego podemos modificar.
En la parte superior de la simulación del robot contamos con el siguiente menú:

Las opciones de este menú son las siguientes:
a. Cambiar escenas.
b. Activar/Desactivar el rastro de dibujo del robot.
c. Cargar una propia imagen como fondo de simulación.
d. Descargar la configuración de la simulación.
e. Cargar una configuración de simulación.
f. Añadir un obstáculo
g. Añadir un área de color.
h. Seleccionar el color para una línea u obstáculo
i. Eliminar un elemento.
6. Da varias veces clic en la primera opción y observa cómo se presentarán los diferentes escenarios con los que cuenta esta simulación. Al final, regresa a la simulación inicial porque sobre ella seguiremos trabajando.
Al robot de esta simulación, le podemos “cargar” la cantidad de sensores diferentes que deseamos: sensor de detección de objetos, sensor de determinación de distancia, sensor de detección de audio, etcétera.
Al dar clic en la pestaña Configuración del Robot base XNN, la plataforma me indica cómo está conectado el mismo en la simulación.


Esta configuración por defecto (o de inicio), nos indica que tiene conectados 2 motores (Motor B y Motor C) y 4 sensores:

a. Sensor de contacto que nos permitirá saber en que momento chocará el robot con algún objeto.
b. Giroscopio. Mide la velocidad de rotación de un objeto. El giroscopio se utiliza para determinar la orientación del robot y para mantener su estabilidad.
c. Sensor de color. Determina el color de la línea u objeto sobre la que se encuentra el robot.
d. Sensor de ultrasonidos. Mide distancias de los objetos que se encuentran frente al robot.
7. Elimina los 4 sensores arrastrándolos hasta el bote de la basura que se encuentra en la esquina inferior derecha:


8. Da clic sobre la pestaña sensores que se encuentra en el menú del lado izquierdo. Asegúrate de dar clic en la punta de la pestaña porque en ocasiones no abre por esto. Observa los diferentes sensores con los que contamos para nuestras simulaciones:
9. Selecciona el sensor de color y colócalo en el conector SENSOR 1.

10. Ahora, regresa a ver el robot en SIM. En la parte inferior, observa que tenemos 4 botones que nos serán útiles para lo siguiente:
a. Inicia programa en la simulación. Observa que utiliza el símbolo de PLAY
b. Abre y cierra la vista del robot.
c. Abre y cierra la vista de datos de los sensores.
d. Reestablece posiciones de todos los objetos y borra los dibujos que pudieran añadirse en la simulación. Digamos que es el botón RESET.
Da clic en el tercer botón, y observa que se despliega un cuadro que me indica los valores de cada uno de los sensores en ese momento de la simulación.

Arrastra el robot sobre los diferentes objetos (rectángulos) que tiene la simulación.
Observa que el porcentaje de luz que indica el sensor es diferente según el color del objeto sobre el que coloques el robot.
Por ejemplo, para el amarillo el porcentaje de luz será de 64%, para el verde 30% y así consecutivamente.
Para saber que relación hay entre la Teoría del Color y la cantidad de luz, observa el siguiente video:
En nuestro simulador, es importante observar como el color blanco nos registra el 100% de luz y el color negro el 0%.
11. Ahora, utilizaremos los bloques que permitirán que el robot realice una determinada tarea. Estos bloques son muy parecidos a los que vimos en la programación con Scratch el semestre pasado.
12. Vamos a programar la orden para que el robot se mueva hacia adelante:
a. De la pestaña ACCIÓN, selecciona CONDUCIR.
b. Selecciona el último bloque STEER (en español DIRIGIR) hacia ADELANTE
c. Colócalo debajo del bloque inicial: INICIO DEL PROGRAMA

d. Determina que la velocidad de los 2 motores para que sea la misma (30):

Si le das PLAY a la simulación, lo más seguro es que ni siquiera notes que realizó algún movimiento.

A menos que le des clic varias veces y aun así, no tendría sentido el movimiento articulado de nuestro robot.
Para lograr ver un efecto importante, será necesario utilizar los bloques de CICLOS que revisamos en Scratch, el semestre anterior.
En este caso utilizaremos el bucle llamado: REPETIR INDEFINIDAMENTE.
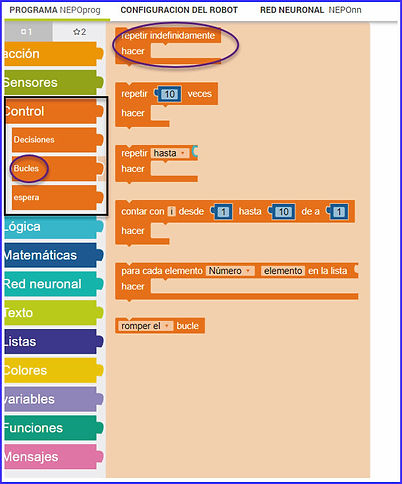
Coloca este bloque en el programa para que el movimiento de nuestro robot sea continuo...

Ahora da PLAY a la simulación y observa lo que sucede.
Reflexión.
Para que un robot diferencial pueda moverse, es necesario que las dos ruedas giren con cierta velocidad. Si las dos ruedas giran a la misma velocidad, el robot se moverá en línea recta. Si una rueda gira más rápido que la otra, el robot girará en el sentido de la rueda que gira más rápido.
Preguntas:
I. ¿Cómo lograrías que el robot se mueva para atrás?
II. ¿Cómo logras que el robot de vuelta a la izquierda?
III. ¿Cómo logras que el robot de vuelta a la derecha?
Si después de probar estos movimientos el robot queda en alguna posición diferente, para continuar con nuestra práctica, regresémoslo a su posición original presionando el cuarto botón del menú inferior:

13. El reto ahora es que nuestro robot diferencial siga la línea negra. Recordemos que el robot cuenta con un sensor de luz.
a. Coloca el Robot sobre la línea negra y observa los valores del sensor:

Observa que al estar sobre la línea negra, la luz tiene un 0%. Recuerda que esto tiene que ver con la teoría del color.
Entonces, será necesario crear la condición que permita hacer girar al robot hacia la izquierda o la derecha si se sale de la línea negra.
La código completo para lograr esto, es el siguiente:

Los bloques que requieres los puedes obtener de:
- Control:

- Lógica:

- Matemáticas:

- Sensores:

Con el código creado, prueba la simulación y si hicimos correctamente todo, el robot deberá seguir la línea negra.


Si en algún momento deseas detener la simulación para cambiar el código o realizar otra acción, utiliza el botón de detener:

¿Te gustaría ver cómo se ve esto en un Robot Diferencial físico? 😁😁 Te dejo el siguiente video...


Tarea Semana 1
Productos y actividades solicitadas en clase:
-
T04.C01 Participación activa en clase
-
T05.C01 Ejercicio de robótica, con las especificaciones solicitadas
Productos DE TAREA A ENTREGAR:
-
T06.C01 Adjuntar al portafolio de evidencias las respuestas del Insumo1.docx

CD3_Corte1_Insumo1.docx >>
-
T07.C01 Comentario del Capítulo 1




