Autoevaluación GUÍA TIC 2, Cortes 2 y 3
///////////////////////////////////////////////////////////////////////////////////////////////////////////////////////////////
Actividad 1. ESPACIO VIRTUAL MULTIMEDIA (EVM)
Crea un EVM en la plataforma tu elección (sitio web, blog, red social, etcétera) y desarrolla en un mínimo de CUATRO páginas alguno de los siguientes temas:
-
Mi familia
-
Mi música favorita
-
Mis pasatiempos
Tu sitio deberá contar con las siguientes especificaciones:
Actividad 2. HIPERVÍNCULOS en PowerPoint
Ahora, aprenderemos no sólo de hipervínculos sino de lo que és la IDENTIDAD DIGITAL, y también a tomar las decisiones correctas de cómo cuidar nuestra HUELLA DIGITAL. Para empezar a revisar este tema, observa el siguiente video para posteriormente realizar la actividad solicitada:
Actividad 3. HIPERVÍNCULOS en Word
Abre el documento TIC2_Corte2_Insumo4.docx que contiene dos poemas de Mario Benedetti: “Testamento del miércoles” y “Curriculum”. Los párrafos de los mismos se encuentran revueltos solo diferenciados por numeración escrita y las letras “A” y “B”.
Sin mover los párrafos del lugar que ocupan originalmente, trabaja el documento con las siguientes especificaciones:
Actividad 4. HIPERVÍNCULOS en Excel
Abre un libro nuevo de Excel y realiza las siguientes tareas:
1. En la celda A1 escribe el texto CONTINUAR… con el tipo de letra y color de fondo que desees.
2. En la celda M32 escribe el texto NUEVA POSICIÓN de la misma forma con el tipo de letra y color de fondo de tu preferencia.
3. Crea un hipervínculo para que al dar clic en la celda A1, nos posicione en la celda M32.
4. En la celda A4 escribe el texto OTRO DOCUMENTO… con el tipo de letra y color de fondo que desees.
5. Crea un hipervínculo para que al dar clic en la celda A4 se abra el documento de PowerPoint TIC2_Corte2_Insumo1.pptx que modificaste en la Actividad 2.
6. En la celda A7 escribe el texto SITIO… con el tipo de letra y color de fondo que desees.
7. Crea un hipervínculo para que al dar clic en la celda A7 se abra el Espacio Virtual Multimedia que creaste en la Actividad 1.
Actividad 5. PATRÓN DE DIAPOSITIVAS en PowerPoint
En esta sesión continuaremos revisando lo correspondiente a Ciberbullying y Sexting.
Utilizaremos el presentador de diapositivas para realizar la siguiente actividad.
Será necesario crear una historia en el Presentador de diapositivas que explique algunos de los riesgos o problemas que tiene la realización del Sexting en la red. Deberás considerar las siguientes especificaciones:

Sitio de apoyo a

Cultura Digital
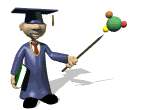
Actividad Integradora TIC 3 (Corte 1)
///////////////////////////////////////////////////////////////////////////////////////////////////////////////////////////////
-
Plantillas en el procesador de textos
Crear plantillas a partir de documentos Word.
Las plantillas y los documentos Word se diferencian esencialmente en que son distintos tipos de documentos. Por lo tanto, a partir de un documento Word podemos crear una plantilla simplemente cambiándole el tipo de documento.
Así pues, para crear una plantilla a partir de un documento de Word tendremos que:
1. Diseñar el documento Word
Modificar el documento para darle el aspecto de una plantilla. Aquí, podríamos incluir campos del estilo Haga clic aquí..., aunque no es necesario que una plantilla contenga estos campos. Por supuesto, también podemos partir de un nuevo documento en blanco para diseñar nuestra plantilla.
2. Guardar como plantilla.
Hacer clic en Guardar y en el campo Tipo seleccionar Plantilla de Word (*.dotx). Como ya sabes, automáticamente Word 2016 te propondrá que la guardes en la carpeta por defecto para las plantillas. Recuerda que debes guardarla ahí si quieres que luego se comporte como una plantilla y aparezca en la sección PERSONAL.
Producto de la sesión. CREACIÓN DE UNA PLANTILLA
1. Descarga el siguiente insumo ya que a partir de ese docuemnto de Word crearemos una plantilla
El documento ya tiene algunos campos para ser llenados.
2. En la pestaña Archivo selecciona Guardar como. Se abrirá el cuadro de diálogo Guardar.
3. Deberemos desplegar el listado de tipos de archivo y seleccionar Plantilla de Word (*.dotx) y la guardaremos en e la carpeta de Plantillas personalizadas de Office, es decir en la que nos propondrá Word de forma automática. El nombre que le daremos a la plantilla será TIC3_Guia_Insumo1.dot .
4. Guarda los cambios y ciérrala.
5. Ya tienes lista una plantilla personalizada para crear hojas de Datos personales. Aparecerá en Archivo → Nuevo → sección PERSONAL. En caso de que la guardes en la carpeta adecuada, cuando accedas a la sección PERSONAL del modo indicado podrás escoger si modificar la plantilla o crear un documento a partir de ella.
VIDEO DE APOYO
-
Auditoría de fórmulas
AUDITORÍA DE FÓRMULAS
Veamos un poco del idioma que hablamos y cómo se distribuye en diferentes países. Aprovecharemos esta información para acercarnos al tema: Auditoria de fórmulas.
Abre el siguiente archivo:

TIC3_Guia_Insumo2.xlsx >>
Te explico a continuación a que refiere cada HOJA del LIBRO:
Hoja1.- En las tablas se aprecian los países que tienen y no tienen al español como una de sus lenguas oficiales.
Hoja2.- Ejercicio de preguntas para utilizar la auditoria de fórmulas.
Las herramientas de la Auditoría de fórmulas las encontraremos en Formulas → Auditoría de Fórmulas.

Posicionado en la Hoja1 del libro da clic en la opción Mostrar Fórmulas. Te percatarás que automáticamente se muestran todas las operaciones ocultas en el mismo.

Entonces, esta herramienta nos sirve para determinar las celdas involucradas en una fórmula o función.
Y es posible rastrear los datos Precedentes o los datos Dependientes de tal forma que fácilmente podamos detectar errores en la operación realizada.


Realizaremos el ejercicio solicitado en la Hoja2.
Responde las preguntas que muestran los DATOS 1 a 7 utilizando la auditoria de fórmulas.
DATO 1: ¿Qué representa este dato?

Da clic en Mostrar Fórmulas y Rastrear Precedentes

Aquí tenemos lo siguiente:
Las cifras nos muestran que en Nuevo México el 52.67% es hispanohablante. Pero... el 44.4% ¿de cuántos habitantes de Nuevo México?. Lo que se está realizando es precisamente esa operación.
Observa que se hace la operación relacional inversa:
1,034,465 equivale al 52.67%
x equivale al 100%
Respuesta = La población total de Nuevo México
DATO 2: ¿Qué representa este dato?
Da clic en Rastrear Precedentes

Aquí tenemos lo siguiente:
El rastreo de precedentes nos indica que se está realizando la suma del rango B4:B21, lo que representa la suma total de todos los datos.
Respuesta = Suma total de hispanohablantes en Estados Unidos en 2016.
DATO 3: ¿Qué representa este dato?
Da clic en Rastrear Precedentes. Para que no te causen confusión las flechas de los resultados anteriores puedes utilizar la opción Quitar flechas.

Aquí claramente nos está mostrando que se realiza la duma de las celdas B4+B10+B16. Esto es:
Respuesta = Suma total de hispanohablantes en Nuevo México, Colorado y Rhode Island en 2016.
DATO 4: ¿Por qué se muestra el error?
Da clic en Rastrear Precedentes.
Es sencillo observar que se está tratando de sumar un dato numérico y una cadena de caracteres. Por eso la celda arroja #¡VALOR! denotando error en el resultado.

Respuesta = El error se muestra porque se está tratando de sumar una cadena de caracteres.
DATO 5: Se está solicitando que aparezca la etiqueta “Es California” y no aparece. ¿Qué se requiere en la fórmula para que aparezca la etiqueta “Es California”?
Da clic en Rastrear Precedentes.

Aquí claramente nos está mostrando se necesitaría dirigir la fórmula dónde se encuentra la etiqueta California, esto es, a la celda A5, para que funcione correctamente.
Respuesta = El mensaje aparece porque se esta condicionando que la celda sea California y es Oregon

DATO 6: Se desea contabilizar cuántas ocurrencia hay de la etiqueta “Nevada” y a pesar de estar en la lista la respuesta es de 0 ocurrencias.
Da clic en Rastrear Precedentes.
Se observa que la fórmula se está aplicando en un rango reducido (A15:A21) y no en el rango que tiene todos los estados (A4:A21)

Respuesta = El rango no es el adecuado. Para contabilizar "Nevada" deberá ampliarse.
DATO 7: ¿Qué representa este dato?
Da clic en Rastrear Precedentes.
La fórmula cuanta ¿cuántas veces dentro de la tabla aparece el porcentaje de 21.19% y la respuesta es 1

Respuesta = Se contabiliza el dato que esta 4 celdas abajo.
Descarga el siguiente archivo creado en la Hoja de Cálculo Electrónica que nos servirá como insumo para lo solicitado:
Sobre el mismo documento, lleva a cabo las siguientes tareas.
En la HOJA1 se muestra una tabla que relaciona 4 CLIENTES con la cantidad en COMPRAS que realizó cada uno de ellos:

De la misma forma, muestra como se aplica un DESCUENTO del 5% sobre el valor de compra para también obtener el TOTAL de compra de cada CLIENTE.
Finalmente se realiza la suma de los totales para obtener la VENTA TOTAL.
Siguiendo todo este razonamiento, utiliza la Auditoría de Fórmulas para:
-
Rastrear los valores precedentes presentes en las operaciones realizadas.
-
Rastrear los valores dependientes presentes en las operaciones realizadas.
-
Muestra las fórmulas presentes en las operaciones realizadas
-
Realiza una captura de pantalla que muestre el rastreo de alguno de los valores precedentes.
Practica la Auditoría de Fórmulas en Excel tal y como se modeló en el documento antecesor.
VIDEO DE APOYO

